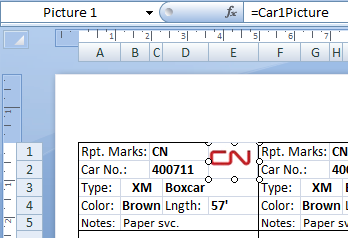In a couple of older posts, I explored some of the forest products mills to the west of the ACR line on the CN and Ontario Northland railways in north-east Ontario and north-west Quebec with an eye to mills that could have provided some amount of bridge traffic over the ACR. (For mills served directly by the ACR, see these older posts on paper, lumber and other forest products traffic on the ACR.)
I’ve never discussed here anything west of the ACR though, and it is known from photographic and other evidence that shipments of wood pulp, wood chips, logs and lumber to or from various mills to the west to, from, or over the ACR did happen on a regular basis. This posting, similar to ones before it, will try to explore some of the mills north of Lake Superior west of the ACR line.
As usual, if anyone knows of any I’ve missed, or can expound upon or correct any information presented here, I welcome your comments. It’s difficult to actually get a coherent history on some of these mills and companies from online searches.
Note on company names: similar to previous posts, companies are listed by their mid 1980s name where possible, since that’s kinda my operating era, and describe the history within the text as best as I can determine using online resources.
Additional note on corporate consolidations: The Minnesota and Ontario Paper Company (a.k.a. M&O or Mando) operated a several mills in north-western Ontario and northern Minnesota until being acquired by Boise Cascade Company in 1965. In 1995 the former Mando Canadian mills were sold by Boise to Abitibi-Consolidated. Abitibi-Consolidated went through a major merger with Bowater Inc. in 2007 to create the Abitibi-Bowater company, which renamed to Resolute Forest Products in 2011 and continues to do business under that name today.
You’ll notice in the histories below (and in some of the previous postings in this series) a theme of widespread mill closures during the period of about 2007-2009, when the Canadian forestry took a significant hit due to economic factors and trade disputes and tariffs related to softwood lumber between the USA and Canada.
White River (CP) – White River Forest Products (Lumber mill)
Operated by White River Forest Products, this mill is still operational as an independent mill today.
Terrace Bay (CP) – Kimberly Clark (Pulp mill)
This is one of the prime candidates for a large amount of the Canadian Pacific wood pulp boxcars being shipped over the Algoma Central into Michigan and Wisconsin or beyond.
Of additional interest, from the late 1970s to early 1990s Kimberly Clark owned their own fleet of 150 pulpwood flatcars (with KCWX reporting marks) to support log shipments to their mill. For several years they ran a unit train operation of pulpwood logs from a siding at Hillsport on CN to Terrace Bay via Manitouwadge. Reg Fitzpatrick, former ACR agent/operator at Franz, has indicated that occasionally some of the Kimberly Clark cars would be sent up to Mosher for loading, with logs shipped to Terrace Bay or Thorold, Ontario.
Also coincidentally some of the former Kimberly Clark cars were later acquired by WC and numbered into the AC 238500 series in the late 1990s.
Marathon (CP) – James River Marathon Ltd. (Pulp mill)
This is the second major candidate for a source of wood pulp boxcars routing over the ACR from Franz to Sault Ste. Marie for US export.
Like Kimberly Clark at Terrace Bay, this was a pulp mill, producing market pulp for shipment to other finishing mills and not finished papers. The mill (and town) was established in 1944 by Marathon Paper Mills (a subsidiary of Marathon Corporation out of Wisconsin) with the mill completing construction in 1946. In 1957 the mill was sold to American Can of Canada (renamed America Can Canada Inc. in 1980). In 1982 American Can sold assets to James River Corporation of Virginia and the mill became know as James River Marathon Inc. (In 1997 parent company James River Corp. merged with Fort Howard Paper Co. and renamed Fort James Corporation.) In 2000 the mill was acquired by a partnership of Tembec and Kruger and named Marathon Pulp Inc. The Marathon operation went bankrupt and was shut down in 2009, and the mill later demolished.
This mill was the destination for large amounts of wood chips shipped out of the Dubreuil Forest Products mill on the Algoma Central at Dubreuilville. During the 1960s, chips were shipped in regular boxcars (provided by CP for this service). From the mid 1970s to mid 1980s, the mill on the ACR was apparently somewhat dormant from a rail-shipping perspective, but around 1986 they reconfigured some rail spurs into the mill and started shipping out lumber and wood chips again. This time chips were loaded into 50′-60′ gondola cars, again provided by CP for this service. (I’m told CP had about 100-150 cars assigned to this service, with the mill shipping up to 20 cars a day of chips between Dubreuilville and Franz. The ACR ran a dedicated afternoon/evening job for Franz/Dubreuilville switching requirements and empty cars were stored at Wanda siding between Franz and Dubreuilville.) These shipments from the ACR ended by 2007 when the supplying mill at Dubreuilville closed. Chips were also supplied to marathon from a sawmill in Chapleau on the CPR east of the Wawa area.
Also, I’m seeing in early 1950s AC timetables a Marathon Paper Mills spur at mile 294.8 connecting off the AC-CNR wye at Wyborn. It’s possible to infer (though not confirm) that logs could have been shipped from this spur via Franz. It’s also possible they could ship via CNR through Nakina and Manitouwadge.
Red Rock (CN and CP) – Domtar (Paper mill)
In 1937 Lake Sulphite Pulp Company began construction of a pulp mill but went into receivership about a year later and the mill construction halted. After a brief stint as a POW camp during the early years of World War II, the property was purchased by Brompton Pulp & Paper Company/St. Lawrence Corporation and construction on a new integrated mill began in 1944 and opened in 1945. In 1961 the St. Lawrence Corporation was merged into Dominion Tar & Chemical (Domtar) and in 1997 was organized as Norampac, a joint venture of Domtar and Cascades.
Of interest, CP for a time handled wood chips into this mill in 40′ and 50′ de-roofed boxcars although the ACR was not a source for this traffic.
This mill closed down in 2007, a victim of a downturn in the forest industry at that time, and has since been demolished.
Nakina (CN) – Nakina Forest Products (Lumber mill)
There a YouTube video from 2007 of a southbound freight at Franz showing several loads from Nakina Forest Products and Long Lake Lumber (next entry), so this is one we can actually prove as a specific source of traffic.
This mill closed down in 2008, but restarted operations in 2017 as Nakina Lumber Inc., owned by Buchanan Sawmills. I couldn’t find much other history online on when this mill was established.
Longlac (CN) – Long Lake Lumber (Lumber mill)
Once again I couldn’t find much detailed early history on this one, but in 2012 the bankrupt mill closed but was reorganized and re-opened in 2013 as Longlac Lumber Inc.
Dryden (CP) – Weyerhaeuser? (Paper mill)
The beginnings of the current mill at Dryden were built in 1913 by Dryden Timber and Power Company. It went through a few ownership and name changes afterwards; in the 1960s it changed to Dryden Paper Company, and after a few more changes at some point (the when is not clear) it was acquired by forestry giant Weyerhaeuser, who in turn sold this mill to Domtar in 2007, who still owns and operates the mill today.
The Dryden mill produces a full range of finished and coated papers.
Kenora (CP) – Kenora Forest Products (Lumber mill)
I couldn’t find a lot of history on this mill but it was acquired by the current owner in 1994 and idled in 2008, but reopened in 2015.
Kenora (CP) – Weyerhauser (lumber mill)
Thanks to a commenter on this post who highlighted this mill. Opened in 2002 by Weyerhaeuser, this mill produces laminated strand lumber (LSL) under the brand names Trus Joist and TimberStrand. Obviously that date means it wasn’t around during my own modeling time frame, but it could be a good source of traffic for a contemporary modeler.
Kenora (CP) – Boise Cascade (Pulp and Paper mill)
This mill was originally built in 1924 (although I couldn’t immediately dig up the original company name) and acquired by Minnesota and Ontario Paper Co. (Mando) in 1941, which was merged with Boise Cascade Company in 1965. In 1978 the Kenora and Fort Frances locations were officially renamed Boise Cascade Canada Ltd.
The mill underwent an extensive modernization program in the early 1980s and in 1995 the Boise Cascade Canada mills were sold to Abitibi-Consolidated.
In 2005 the mill was permanently closed by Abitibi-Consolidated.
Of particular interest with this mill, was a group of boxcars owned by the Minnesota, Dakota & Western Railroad (which was a subsidiary owned by Boise Cascade) built in 1969 by National Steel Car and featuring Boise Cascade lettering that were marked for international service and assigned to loading at this mill. These cars were sold or returned to lessor and had their lease transferred to CP in 1987, renumbering into a CPAA series – the only Canadian built cars ever to bear CPAA reporting marks.
Fort Frances (MD&W/IB&T) – Boise Cascade (Pulp and Paper mill)
Established in 1914, this mill has a similar history to the one at Kenora, both being owned by Minnesota and Ontario Paper before being acquired by Boise Cascade in 1965 and sold to Abitibi-Consolidated in 1995. Like the Kenora mill it produced pulp and un-coated paper/newsprint. The most recent owner of the mill was Resolute Forest Products, however the mill has been idle since 2012. As of spring 2019, it appears that Resolute has been entertaining bids for sale of the Fort Frances property.
The Fort Frances mill is pretty much guaranteed to not be contributing any bridge traffic to the ACR though, as they are significantly west of the Superior lakehead and situated right on the Ontario/Minnesota border – actually served by a branch of the Minnesota, Dakota & Western/International Bridge and Terminal Railway running across the river from International Falls, Minnesota. Traffic interchanges to the CN/DW&P via the MD&W in International Falls and any traffic flowing to the US midwest would just go south from there. However it remains an interesting addition to the list and could be of interest to someone modeling other lines pulling traffic from northern Ontario.
Also of note is the even larger mill (established in 1910) immediately across the river in International Falls served by the MD&W, also formerly owned by Minnesota and Ontario Paper and Boise Cascade and now owned by Packaging Corporation of America (PCA).