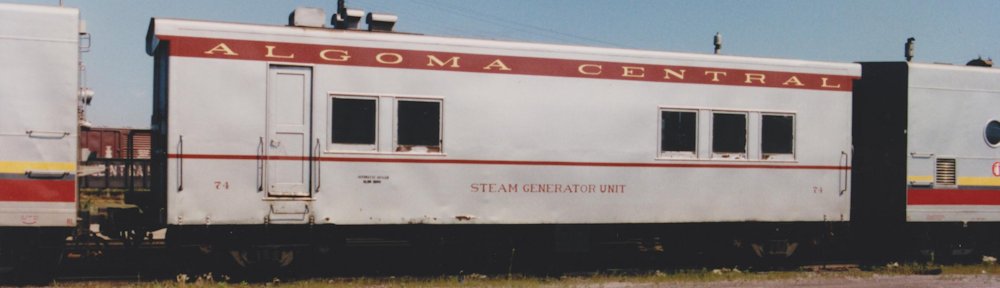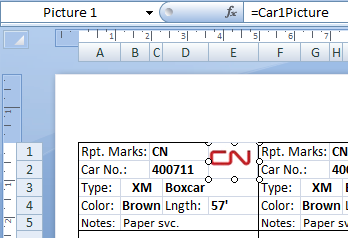Here we must necessarily deal with generalities rather than specifics, but even if you’re not too particular about making sure every car is totally appropriate for a specific year, you can help create the impression of a general time frame by at least choosing appropriate rolling stock. To get fully accurate by era equipment, research on the specific car(s) on an individual or series basis would be required, to determine if the specific railroad paint scheme is era-appropriate (e.g. a 1970s car but with a 1990s repaint), or if a particular car or series hadn’t been sold off (or conversely, acquired from a secondhand source) by a certain date, or whether a model is even accurate in the first place for a particular railway, but this should at least give an “at a glance” view of the evolution of the North American freight car fleet, although by necessity not every detail can be covered.
Car Designs and Sizes
Some interesting dates for the introduction of certain types of cars:
1948 – mechanical refrigerators placed in service by FGE
1955 – Airslide covered hopper introduced
1959 – 85′ flatcars with kingpins (TOFC) introduced
1960 – trilevel autoracks introduced
1963 – first prototype 86′ boxcars for auto parts service built
1967 – Thrall introduces all door boxcar
1973 – first enclosed trilevel autoracks
60 and 86 foot “high cube” boxcars were built for specialized services (primarily auto parts – especially bulky steel body panels from centralized stamping plants to assembly plants) in the 1960s and 1970s.
AAR “Clearance Plates” are clearance diagrams that show the maximum external dimensions for railway equipment in order to stay within standard clearances. Larger standard “plates” have been added over the years:
1948 – Plate B adopted, max height 15’1″
1963 – Plate C adopted, max. height 15’6″
1974 – Plate E adopted, max. height 15’9″
1974 – Plate G adopted, max. height 17’0″
1975 – Plate H adopted, max. height 20’2″
(Of course the clearance plate is full cross-sectional profile, not just a max. height, so a long flatcar or gondola can be plate C despite being less than 10′ overall height – the outline of the common NMRA standards gauge is basically the Plate H clearance diagram.)
Most 50′ boxcars built up to the early 1970s fit the Plate B clearance (although a lot of Plate C cars were built in the 1960s – especially Canadian newsprint service boxcars). By the mid 1970s Plate C was standard and Plate B boxcars were essentially no longer built. (While early RailBox cars were Plate B, the common picture people have of the standard “RailBox” style boxcar is a late 1970s exterior-post construction Plate C boxcar.) As of the 2000s, pretty much all new boxcar construction (and yes, new boxcars are still being built by the thousands every year) are 100-ton 50′ single door or 60′ double door Plate G high-cube designs.
Service Life
Much of the information above deals with the introduction of car types and designs; but an individual car can last in service for decades.
For cars built before July 1974, service life in interchange service is limited to 40 years.
For cars built after July 1974 service life in interchange service is 50 years, although this can be extended to 65 years with a rebuild or mechanical certification (some groups of TTX autorack flatcars have received a blanket certification for 65 years service).
Underframes
The earliest freight cars were built entirely from wood. Sometime around 1910 car builders started moving to steel under frames (but still using wood or mostly wood bodies) for most types of freight cars such as boxcars, flatcars, etc. Most hopper and tank cars were all-steel construction by this point however.
By 1928 wooden main sill underframes were banned from interchange. Truss rod reinforced underframes (new or retrofitted) were still legal until 1940 when all wood underframes were outlawed from interchange service in favour of all-steel underframes.